Update Your Profile Notification Settings
A PDF version of this tip is available to view and print.
What Is It?
Profile Notification defaults can be configured so that you receive system notifications, email alerts, or both when key events occur or milestones are reached. You have the ability to edit these settings in your Profile to add or remove notifications for trigger events and change the notification type where applicable. Refer to the Modifying Profile Settings in the CU Marketplace job aid for additional guidance.
In addition, whenever you log into the CU Marketplace, be sure to check the Notification icon in the upper right corner of the screen to view any items requiring your attention.
Updating Your Profile Notification Settings
1. Click the Profile icon in the upper right corner of the CU Marketplace screen.
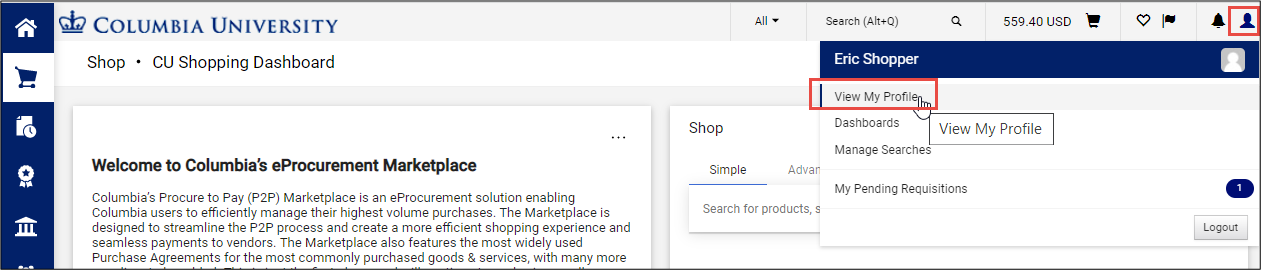
2. Click View My Profile.
3. Click Notification Preferences and select the menu item for the category of notifications you want to edit.
The page for the selected notification category appears.
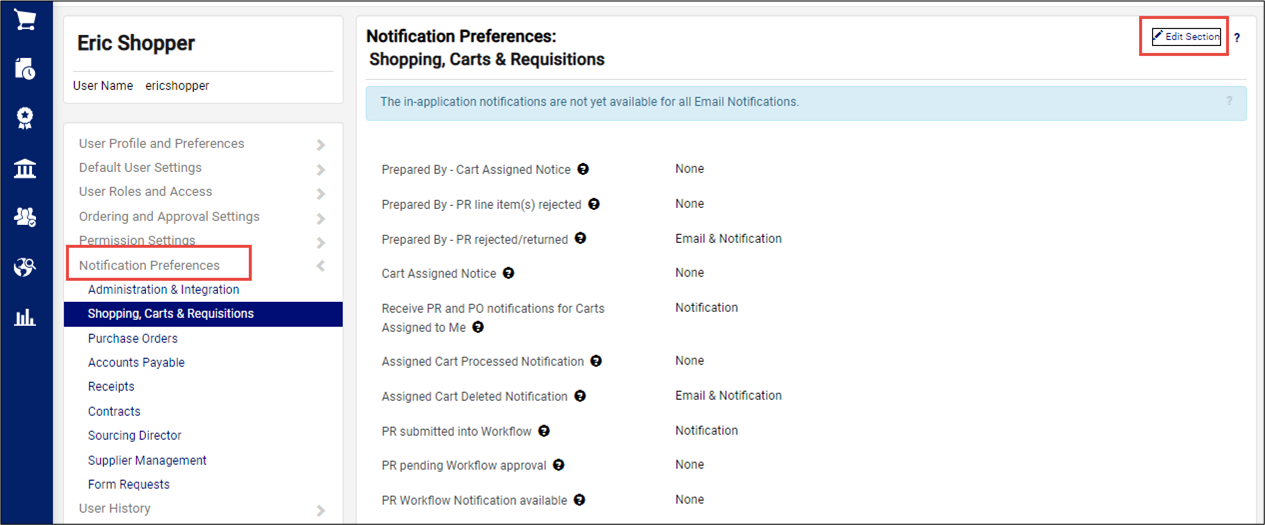
The most requested notification settings can be found in the Shopping, Carts & Requisitions, Purchase Orders, Accounts Payable, and Receipt categories.
4. Click the Edit Section link. The Notification Preferences appear ready to be edited. Additional information regarding the specific notification can be obtained by clicking on the question mark icon next to the notification name.
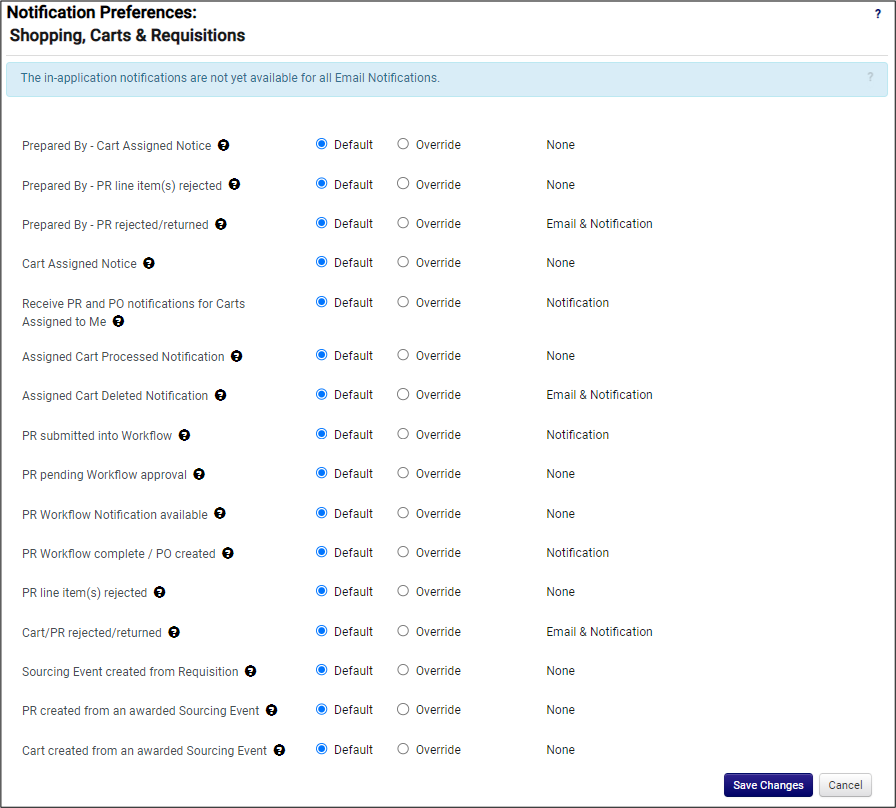
5. To change a Notification Preference, select the Override option for the desired setting, and select the desired choice from the setting dropdown (Email, Notification or Email & Notification).

Below are notification settings based on CU Marketplace roles you should be aware of. These settings can be found under the Shopping, Carts & Requisitions category. It is recommended that you select Email or Email & Notification for these options:
Shoppers
- Cart/PR rejected/returned: An Email is sent to the Shopper when a Cart or Requisition is rejected or returned.
- Prepared By - PR rejected/returned: An Email is sent to the Shopper that an approver has either rejected or returned a requisition.
Requesters
- Cart Assigned Notice: An email is sent to the specified user when the applicable active cart has been assigned to the appropriate user for approval.
- Prepared By - PR rejected/returned: An Email is sent to the Requester that an Approver has either rejected or returned a requisition.
Approvers
- PR pending Workflow approval: An Email is sent to the Approver when a Requestion is pending their approval.
6. Click the Save Changes button after you have made all the desired changes within the section.