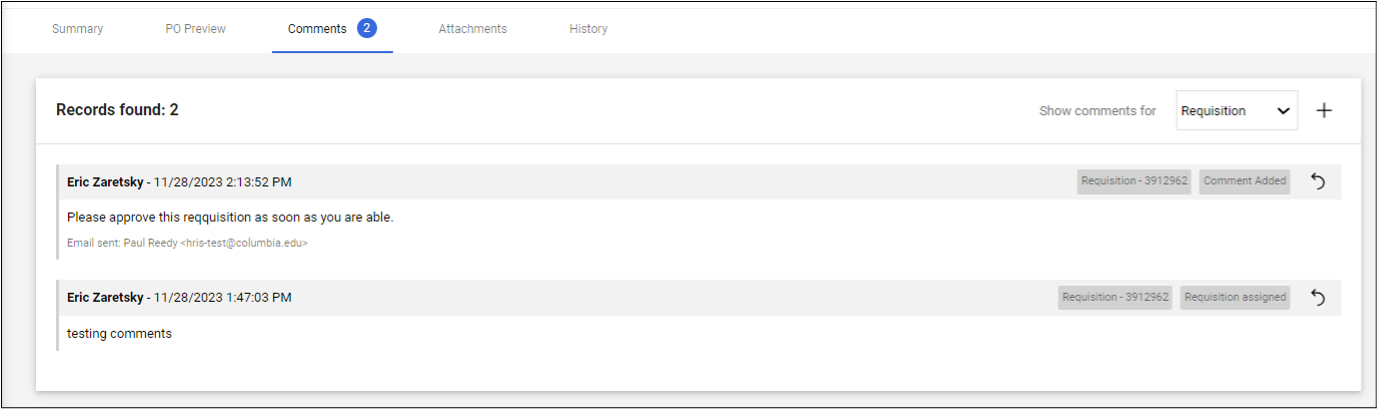Add Comments to CU Marketplace Requisitions to Notify Requesters and Approvers
A PDF version of this tip is available to view and print.
What Is It?
You can add Comments to a CU Marketplace Requisition and have it sent as an email notification to colleagues. Shoppers can add notes when they assign a Cart to a Requester. The note is included in an email notification sent to the Requester, which contains a direct link to the Requisition.
Requesters can submit a Requisition for approval and add Comments that can be emailed to selected Approvers or other colleagues to notify them that the Requisition is awaiting approval. If the Requisition is not yet in approval workflow, the Comment cannot be sent as an email notification and can only be viewed in the Comments tab when colleagues open and view the Requisition.
Approvers can also add Comments for the Requester and/or Shopper to notify them an order was approved. If an Approver returns or rejects a Requisition, they will be prompted to add a Comment before they complete the action.
- On the Shopping Cart page, click the Assign Cart button.

The Assign Cart window appears.
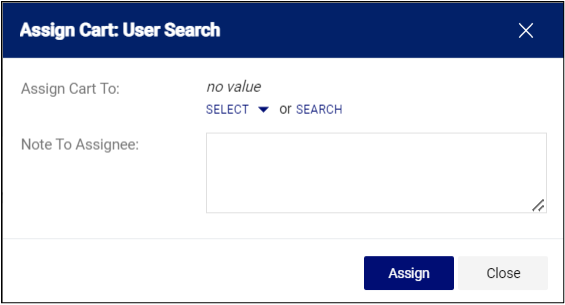
- You can Select a Requester from Favorites you created in your Profile or Search for any Requester that is setup in the Marketplace.
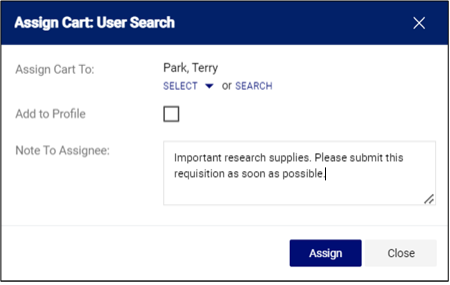
Type a Note to Assignee, if needed. Click the Assign button.
The assigned Requester will receive an email alerting them that your Cart has been assigned to them and includes your Note to Assignee.
Viewing a Requisition to Add Comments
In order to add Comments to a Requisition, you must proceed to Checkout in order to view the Requisition screen.
From a Cart
On the Shopping Cart page, click the Proceed to Checkout button.

The Checkout screen appears.

Email recipients cannot be added to Comments in the Draft stage of a Requisition. Comments can only be viewed by those that open and view the Requisition.
After the Requisition is Submitted into Workflow
- Navigate to the Shop icon > My Carts and Orders.
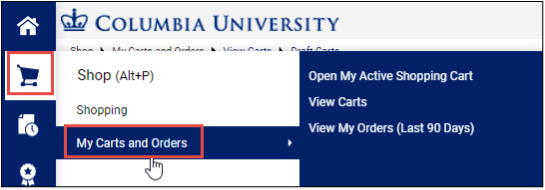
- Click View My Orders (Last 90 Days). The My Orders screen displays a table listing the Requisitions that have been submitted and their status.
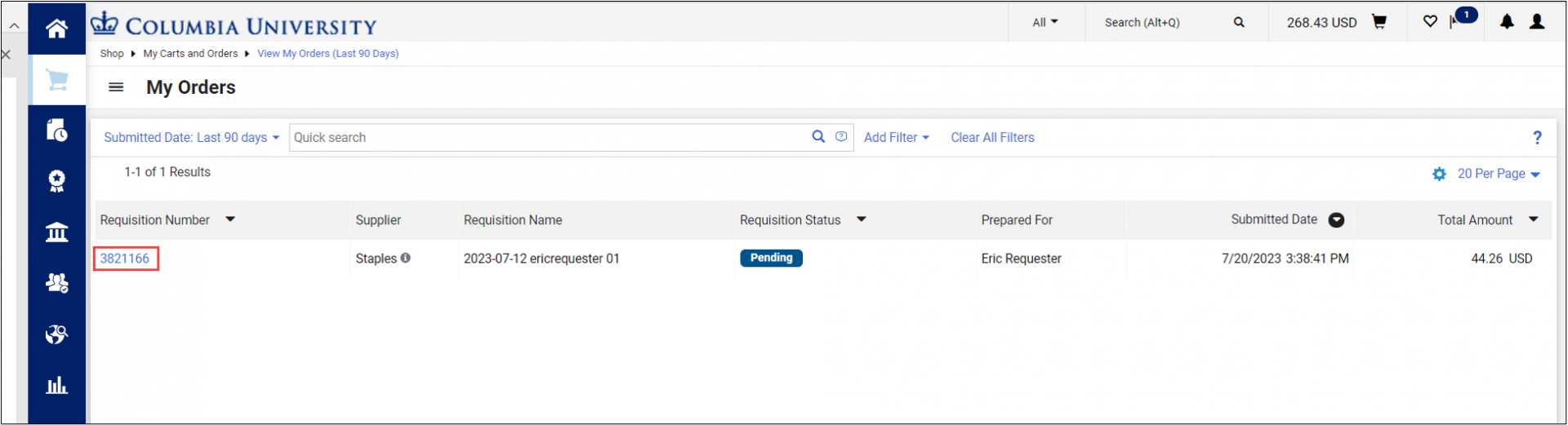
- Click a Requisition Number to view the Requisition page.
Comments added to the Requisition while in approval workflow can be sent to Requesters, Approvers, and colleagues as email notifications.
Adding Comments to a Requisition
- Click the Comments tab.
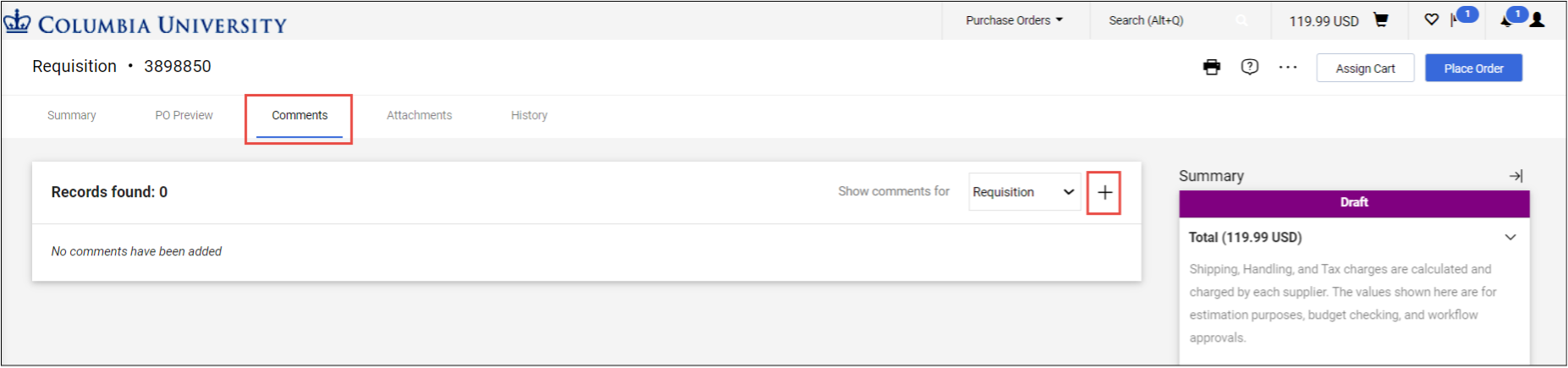
- Click the New Comments icon. The Add Comment screen appears.
- Type your Comment. Optionally, you can attach a file or add a link/URL.
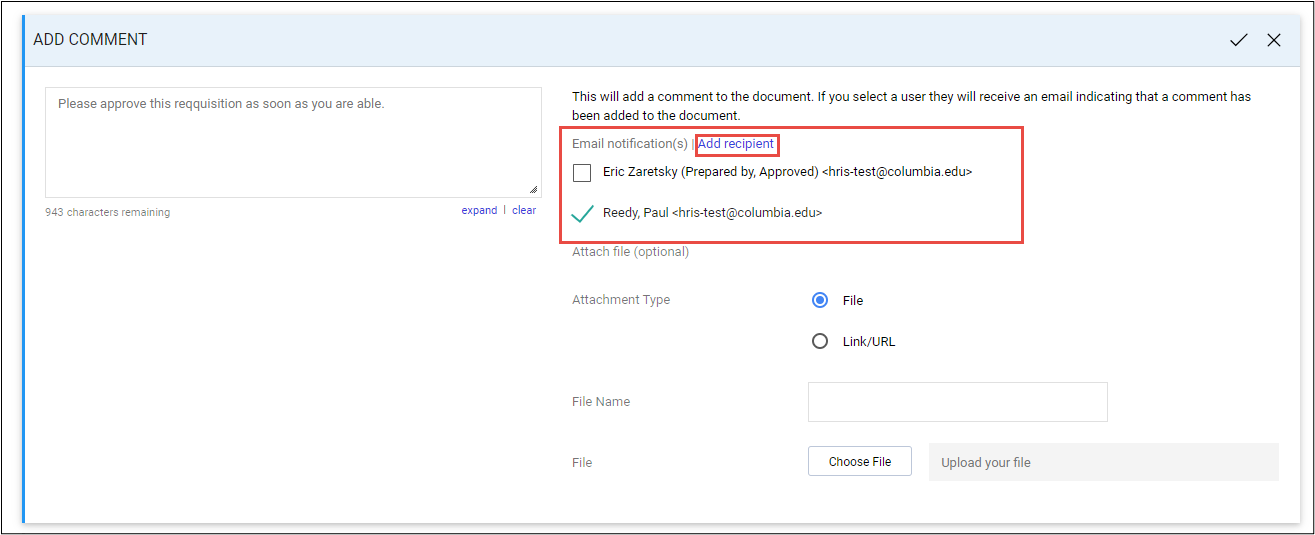
If your Requisition has already been submitted into workflow, you can select from a list of individuals who have worked with your requisition so they receive your comment as an Email notification.
In addition, you can click Add recipients to search for Approvers or other individuals. This is a good way to notify an Approver that they have a Requisition in Workflow to approve.
- Click the Complete icon. Comments are indicated on the Comments tab and listed on the Comments screen.