The Vendor Onboarding and Updating Process
PaymentWorks is the vendor onboarding and management system used by Columbia. University staff use this platform to invite vendors (both entities and individuals) who are new to the University or existing vendors who have not yet completed the PaymentWorks onboarding process. The vendor registers with PaymentWorks and provides their business information --legal names, tax IDs and statuses, addresses, payment preferences, etc.-- by completing an onboarding profile.
PaymentWorks validates the tax IDs and addresses and performs sanction list searches. Once the profile is approved by Vendor Management, it is securely transmitted to ARC, establishing a vendor record. You can use PaymentWorks to view the onboarding status of the vendors you invited.
All current University employees and enrolled students automatically have an ARC vendor profile set up for them, eliminating the need for Schools and departments to request vendor setup for expense reimbursement. However, students who are providing services to the University must be setup as vendor via PaymentWorks.
Training
PaymentWorks Quick Guide for Schools and Departments
Video: Inviting a Vendor into PaymentWorks
Registering as a Columbia University Vendor for Students (and Prospective Students)
Anyone seeking to do business with or be paid by the University needs to be set up as a vendor.
PaymentWorks is the application through which vendors provide their business information, including legal names, tax identifications, payment preferences, physical and email addresses, contact names, diversity data, and more.
The following Vendor categories (individuals and entities) who transact business through Purchasing and Accounts Payable must complete the PaymentWorks onboarding process. This is true regardless of whether the vendor is domestic or foreign:
- Goods and Services
- Facilities Use Vendors
- Honoraria, Prizes / Awards, and Other Outside Parties
- Sub-recipients for sponsored projects
- Human Subject Study Participants for Payments $600 or greater (refer to the How to Pay for Human Subject Studies webpage for details and other payment options)
Please Note: Vendors must complete the PaymentWorks onboarding process before they can be added to the vendor master file. Accounts Payable can only issue payment after a vendor has successfully registered. Departments should follow best practices and invite vendors to register before purchases are made and services are provided, in order to ensure that prospective vendors are in compliance with University policies and procedures and Federal and State law.
The following vendor types will be setup outside of PaymentWorks:
- All current University Employees and enrolled Students are systematically maintained in our vendor file based on the integration between PAC / SIS and ARC and do not need to go through the vendor onboarding process in PaymentWorks, unless they are registering as Outside Parties or suppliers of goods and services (for doing work or receiving payment other than a reimbursement or refund).
- Petty Cash Custodians (Vendors) will be setup outside of PaymentWorks in coordination with the Controller’s Office. Please reference the Getting Started with Petty Cash webpage for additional information.
Prior to inviting a vendor for onboarding via PaymentWorks, use the Vendor Lookup Tool to see if a vendor is already set up with Columbia.
If the vendor already exists, then the department should proceed with transaction processing (no need to invite the vendor to connect with Columbia via PaymentWorks).
Note: You can enter an existing vendor's Supplier ID into a PS Query in ARC called CU_VM_SUPPLIER_DEFAULT_LOCA that allows you to view the vendor's default payment location, address, a masked ACH bank account number., remittance email ID, and their PaymentWorks connection status.
If a vendor update is required, the department will need to invite the vendor to create a connection with Columbia via PaymentWorks.
If an initiator attempts to send an invitation to a vendor that has already been invited to connect with Columbia, you may receive an error message since a contact email address can only be used once. Once that vendor is connected to Columbia via PaymentWorks, you can proceed with transaction processing.
If a vendor is already in the PaymentWorks system, but not yet connected with Columbia, the department will need to invite the vendor to create a connection with Columbia via Payment Works.
If the vendor is already connected with Columbia but a change is being requested, the vendor will need to log in to PaymentWorks to initiate the change.
- Log into PaymentWorks using Single Sign On (SSO).
- Select the Vendor Master Updates tile.
- Click on the Send Invitation button beneath the search section on the left.
- Complete the required fields in the Invite New Vendor form. Leave the Personalized Message field blank.
- Click Send.
Note: If you should encounter Single Sign-On Authentication Failure message when you try to log into PaymentWorks, refer to the Resolving Your PaymentWorks SSO Authentication Error job aid for instructions on unlocking your account.
Quick Guide
PaymentWorks Quick Guide for Schools and Departments
Training Video
Inviting a Vendor into PaymentWorks.
The graphic below is a sample email that is sent to the vendor when you send the invitation:
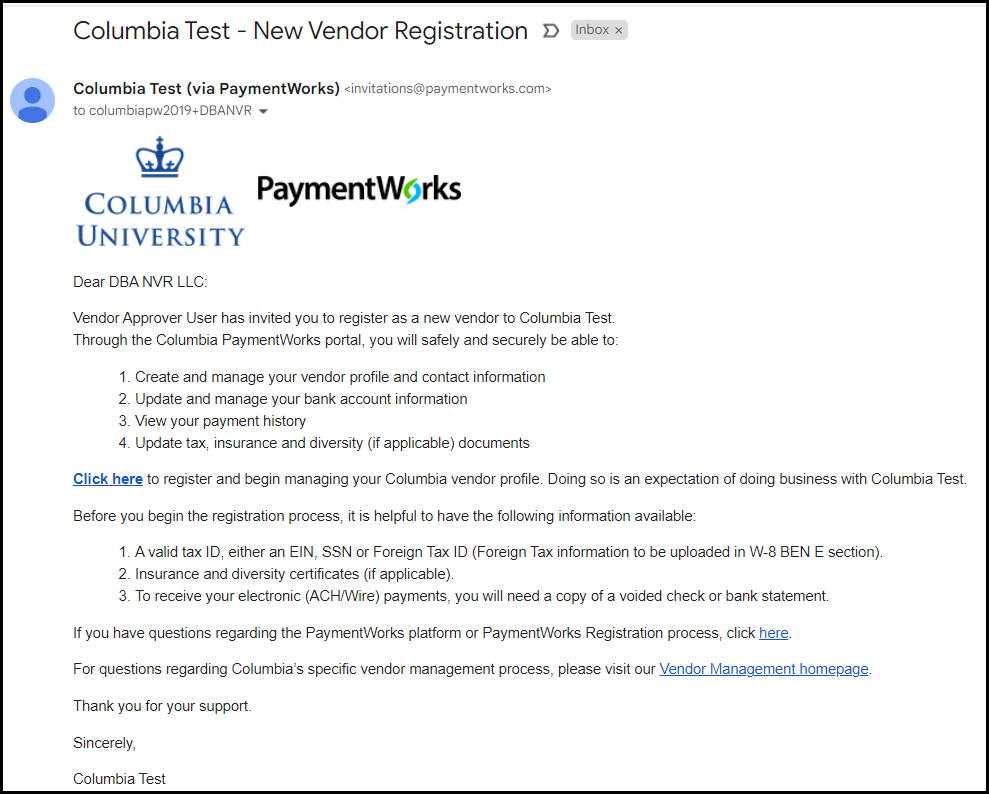
Viewing Your Vendors' Onboarding Status
You can track the progress of the onboarding status for the Vendors that you have invited. Please note that PaymentWorks sends reminders to Vendors automatically.
- Log into PaymentWorks using Single Sign On (SSO).
- Select the Vendor Master Updates tile. The Onboardings screen displays the status of the vendors you have invited.
Refer to the PaymentWorks Quick Guide for Schools and Departments for details regarding invitation and onboarding status changes.
If You Are Out of the Office
Export Your Onboardings List
While other PaymentWorks users cannot view your invited vendors in PaymentWorks, you can export a list of vendors you have invited along with their onboard status and other information to an Excel file. You can then share the Excel file with colleagues to apprise them of your vendor onboardings if you are out of the office.
- Click the CSV download icon from the left panel and click OK in the confirmation dialog box. You can use the filters in the panel to limit the data exported. A link to the file will be sent to your email. The size of the vendor list might affect the time that the email is sent.
- Click the link in the email to download the file.
Note: If a colleague with active PaymentWorks invitations has left the University, you can click the Help link from the upper right corner in PaymentWorks and then click Contact Support to submit a request to gain access to the former colleague’s onboarding list.
Create an Email Rule
Create a rule in your email application to forward your PaymentWorks email alerts to your colleague(s).
If a vendor is already in the PaymentWorks system, but not yet connected with Columbia, the department will need to invite the vendor to create a connection with Columbia via Payment Works.
If the vendor is an existing Columbia vendor in ARC, but not yet connected via PaymentWorks, and an update to the vendor is required, the department will need to invite the vendor to create a connection with Columbia via Payment Works.
After the vendor establishes the connection with Columbia via PaymentWorks, any future updates will be facilitated by the vendor through PaymentWorks.
For information regarding Accounts Payable Payment Status and Remittances, please visit the AP Payment Status & Remittance page.
Still have questions?
If you still have questions, submit a ticket to the Finance Service Center..